MineColoniesで重要な役割を持つ『建築ツール』は、『Structurize』のMODアイテムです。
この記事では、MOD単体で使用する際の設計図の作り方の解説と日本語化リソースパックを配布しています。
MineColoniesで自作の構造物を建築士に建ててもらう方法や、建物を簡単にコピーする機能の使い方を知りたい方、このMODのアイテムと説明を日本語化したい方向けの記事です。
基本情報
MineColoniesをプレイしているプレイヤーからすると『建築ツール』くらいしか馴染みがないこのMOD、実はスキャンしたエリア内の情報を保存して設計図化してくれたりもします。

設計図化されたデータはファイルとして保存され、『建築ツール』を使用して、複製を設置することができます。
クリエイティブモードでは自由に設置できますが、サバイバルモードではMineColonies使用時に建築家に依頼を出して建築してもらえます。
■ MODリンク:[ Modrinth ] [ CurseForge ]
■ Mod Loader:Forge NeoForge
■ 対応環境:ClientandServer
■ 前提MOD
- BlockUI:XML ベースの UI 管理システム。 UI の構造を XML 内で定義し、コールバックとデータ供給を処理するために使用される “Window” クラスを提供
- Domum Ornamentum:建築用カッターと、無限の組み合わせを持つ建築ブロックを追加する
■ 推奨MOD
- MineColonies:街作りができるインタラクション建築MOD。市民は職に就き労働を行い生産や街を守ります。
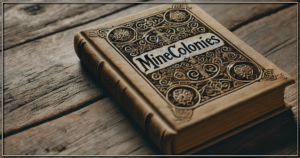
主な機能や特長
ここでは各ツールの簡単な説明と構造物の複製方法について解説します。
| アイコン | 名前 | 説明 |
|---|---|---|
| 建築ツール | 簡単で使い勝手の良いGUIで、カスタムメイドのスキャンを配置、名前付け、削除することができます。 | |
形状ツール | Structurize を単独で使用する場合にのみクリエイティブなもので、MineColonies と共にサバイバルでも使用できる。建築家に穴を掘らせたり、穴を埋めたり、地形を平らにしたり、あるいは基本的な部屋や他の単純な形を構築することができる。 | |
| スキャンツール | エリア内のブロックを変更したり、エリア内をスキャンすることができます。 完成したスキャンデータはカスタム ディレクトリにblueprintとして保存されます。 このフォルダにあるもの (正しいファイル拡張子を持つもの) はすべて建築ツールで配置できます。 | |
| タグツール | タグツールは、カスタム設計図を建築するのに役立つクリエイティブ専用のアイテムです。 タグ(特定の単語やフレーズ)を設計図の特定のブロックに付けることができます。 どのタグもどのブロックにも付けることができますが、特定のタグだけが何かを行います。 建物の種類によっては、正しく機能するために特定のタグが必要なものもあれば、オプションのものもあります。 |
ツールの使い方
以下の構造物を設計図登録して、複製する方法を解説します。
これには![]() スキャンツールを使用します。
スキャンツールを使用します。
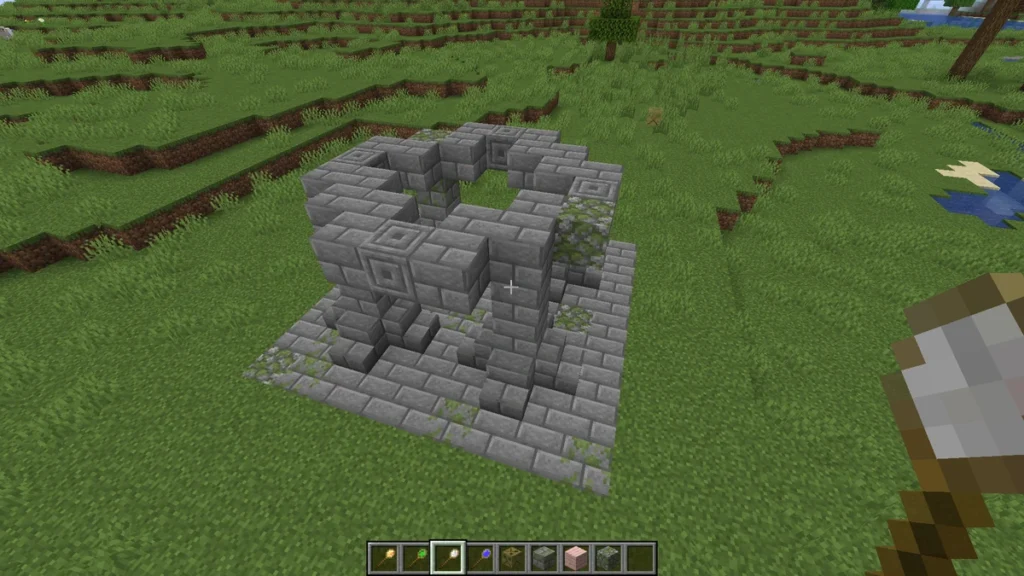
立体空間の中に登録したい構造物を入れるので、手前左下に基準点1を設定します。
設定方法はスキャンツールでそのブロックを左クリック。
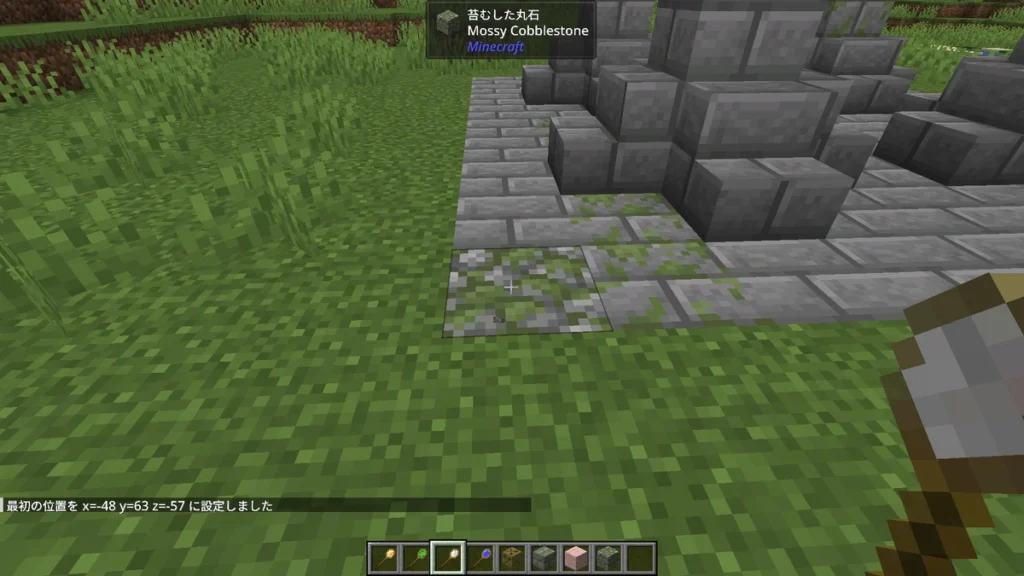
基準点2を決める
基準点1の対角、この場合だと構造物奥手右上に基準点2を設定します。
その際、その場所が空気だと設定できないので、なにかしらのブロック(![]() プレースホルダーブロック使っても良い)を基準点2にしたい場所に設置します。
プレースホルダーブロック使っても良い)を基準点2にしたい場所に設置します。
設定方法はスキャンツールでそのブロックを右クリック。
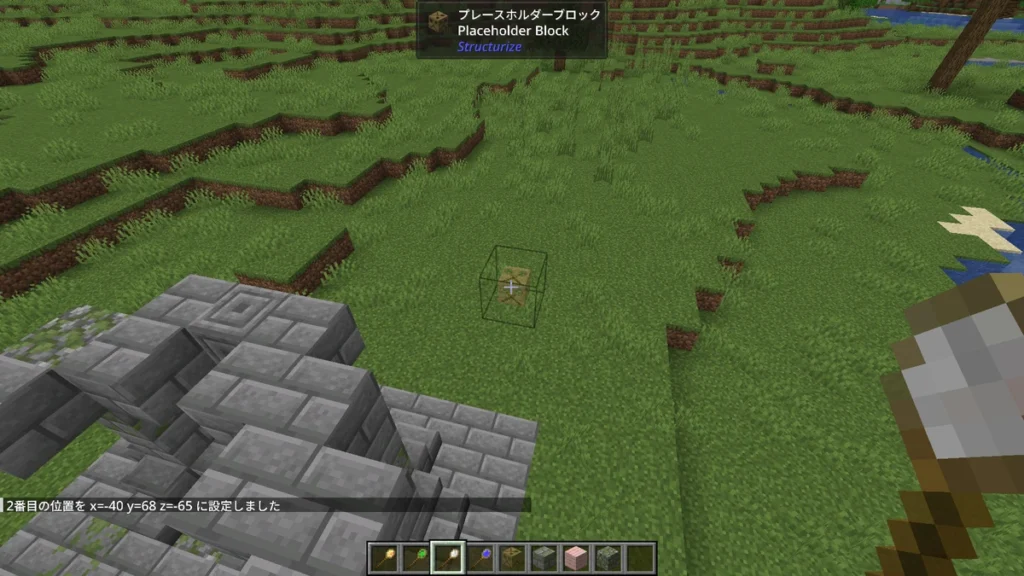
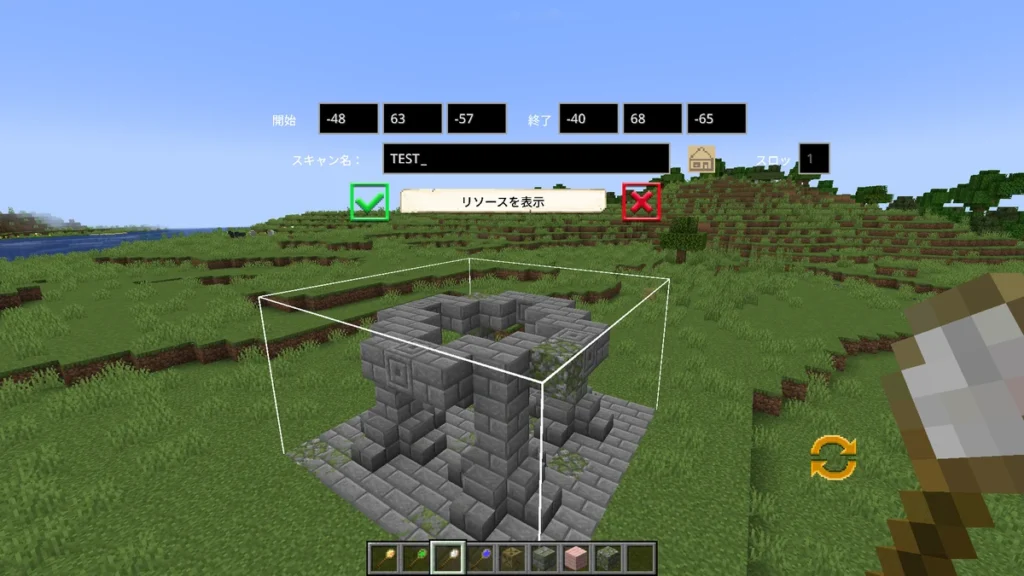
基準点1,2を決定したら、空中でスキャンツールを右クリック。
そうすると出てくるメニューにスキャン名を設定して✅確定してください。
今度は建築ツールを使用します。
建築ツールを持ち、右クリックでメニューが出ます。
❎付近にある家アイコンをクリックすることにより、登録した設計図名が出てきます。
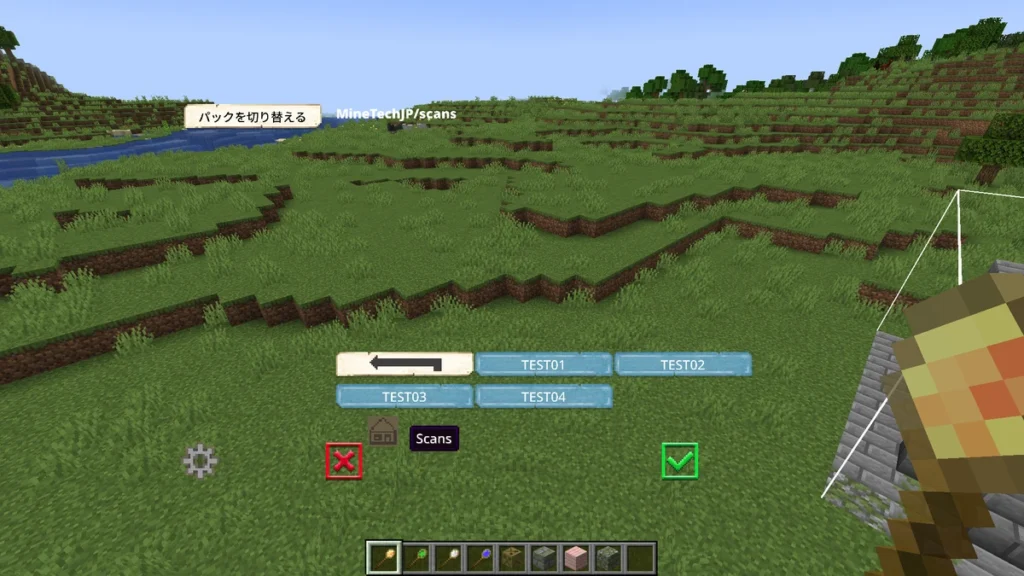
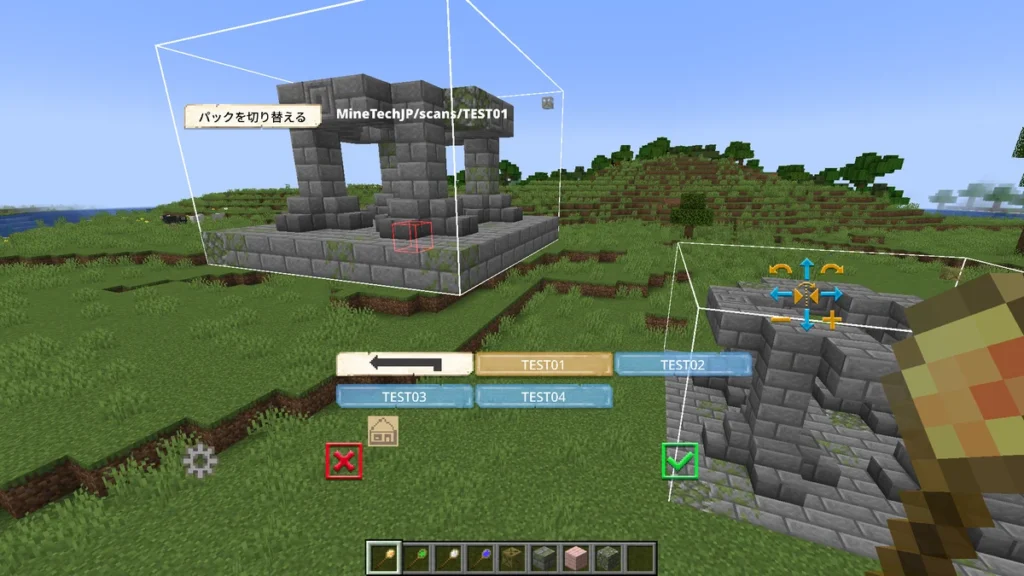
呼び出したい構造物の設計図名をクリックすると、構造物のゴーストが出現します。
画面中央右の矢印アイコン類を使用してゴーストの移動や反転を行い、設置したい場所で✅をクリックして設置します。
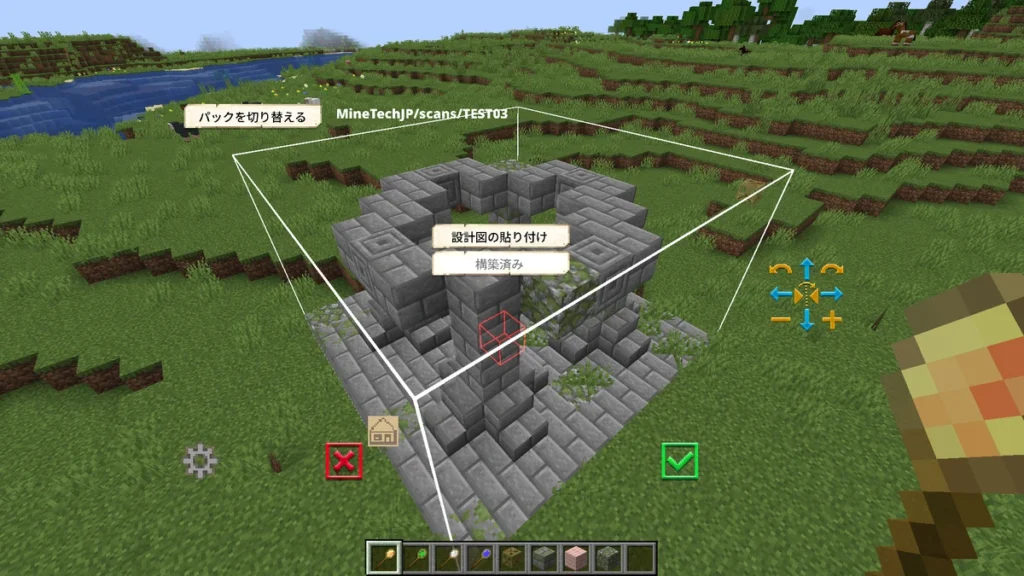
✅確定すると設計図の貼り付けと構築済みの2種類が出てきますが、私の理解が足りないため説明できません。
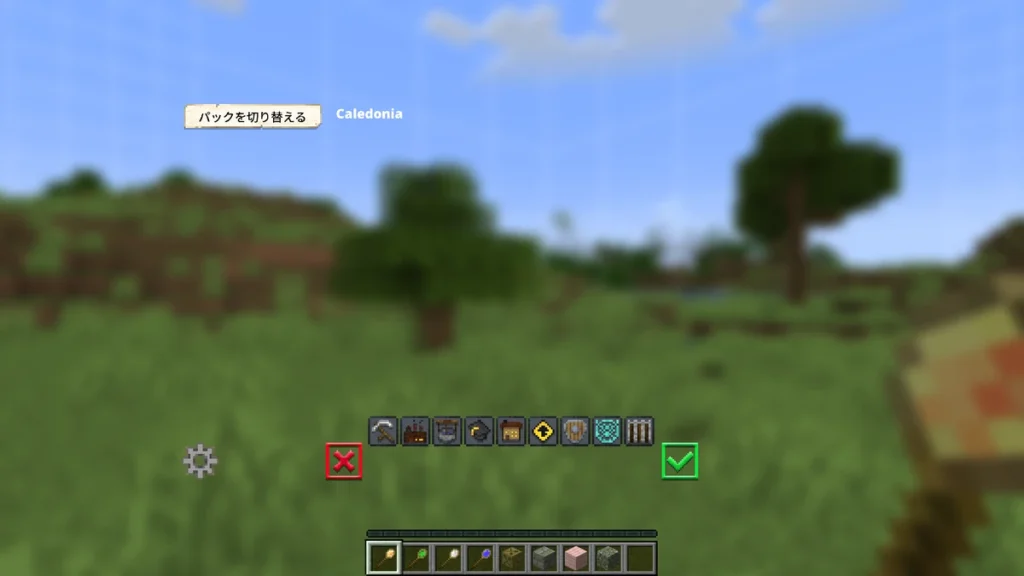
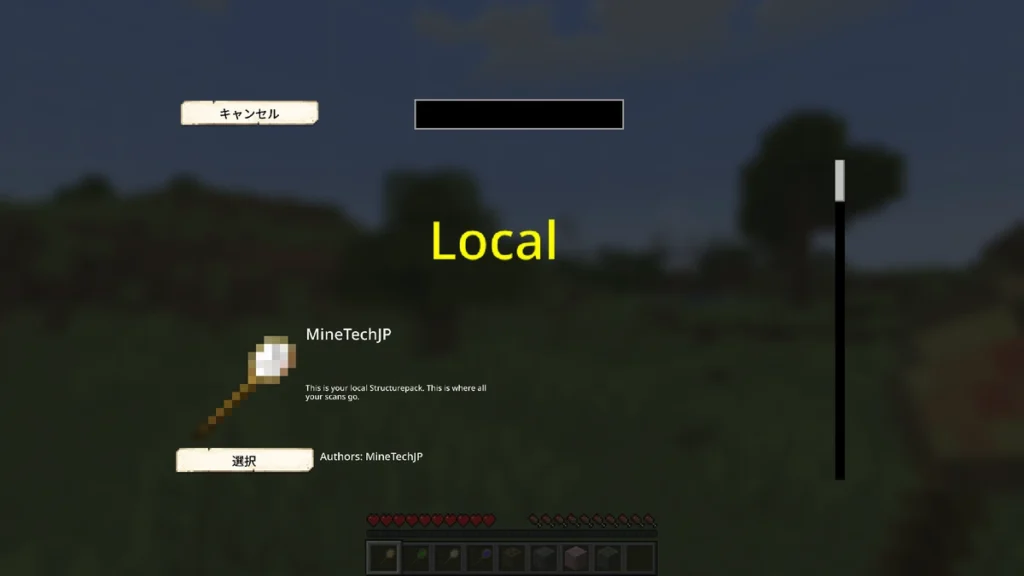

建築ツール右クリックから、パックを切替えるでLocalの中に自身で設計した設計図が入っています。
これを実際に建築家に建ててもらうこともできます。
\もっと建築を楽にしたい人はこちら!/
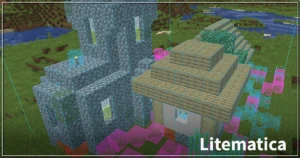
日本語化リソースパック
利用規約
- 当ブログで配布しているファイルを使用したことによる機能不全やデータ損失など、いかなる不利益に対しても当方は責任を負いません。自己責任でご利用ください。
- 再配布(二次配布)は禁止です。
- ファイルダウンロードセクション記載の注意事項をよくお読みください。
- 商用、非商用にかかわらず動画配信やブログ等での使用の際は、以下のクレジット表記をリンクを含めて記載よろしくお願いします。大変恐縮でございますがMOD日本語化を広めるため、どうぞよろしくお願いいたします。
ファイルダウンロード
公開日:2024/12/26
リソースパックの導入方法&よくある質問
リソースパック導入について別記事で詳細にまとめましたので、こちらをご覧ください。
動画での解説、リソースパックフォルダの開き方等を詳細に解説しています。

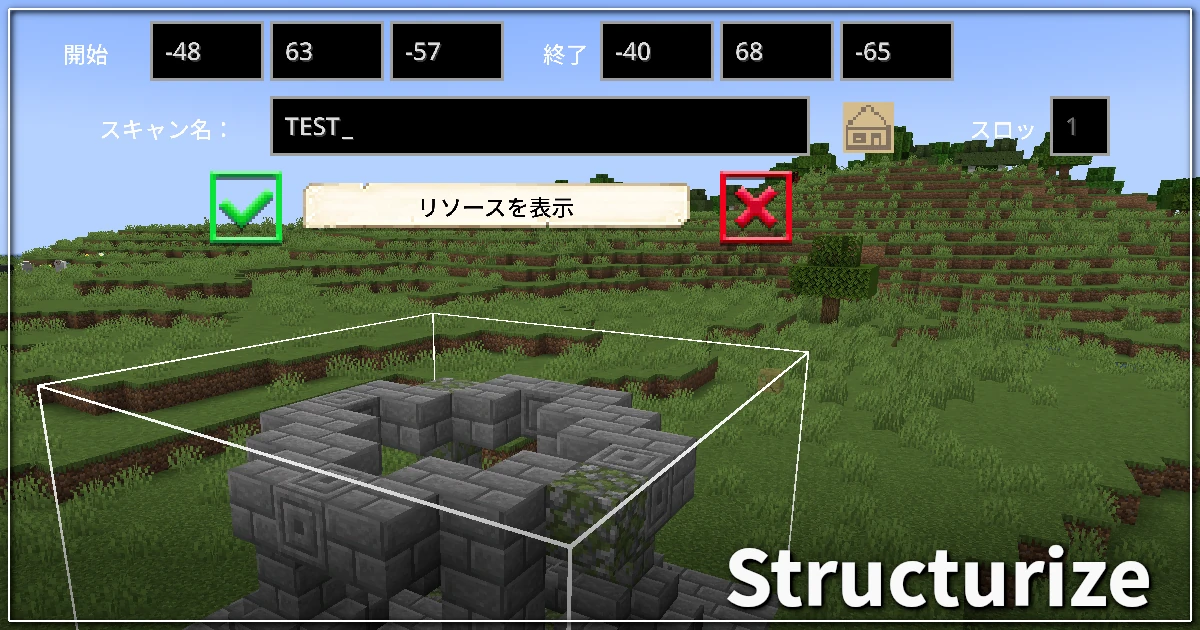
この記事に関するコメント