Googleから新しい広告機能の紹介メールのようでした。しかしメールからリンク先に飛ぶと、以下のようなメッセージでそれ以上進むのが怖くなります。
AdSenseに使用しているメールアドレスでAdSenseにログインしていてもこうなりました。

詐欺?と疑ってかかりましたが、メールアドレスやリンク先などを確認したところGoogleホンモノからでした。ちょっと試しに設定してみることにしましたので、ここに設定までの手順を備忘録代りに記載しておきます。
オファーウォールとは広告機能のひとつ
要はWebページ用の広告機能の一つで、ユーザーが(30秒以下の)短い広告を見ないと引き続きサイトを利用することができなくなるというもの。
オファーウォール ベータ版プログラムを使用すると、エンゲージメント行動が多いユーザーをさらに収益化できるようになります。
サイトを頻繁に訪れるユーザーを効果的に収益化して、追加の収益源を開拓できます。
仕組み
- しきい値に達すると表示: ページビューのしきい値に達したユーザーにオファーウォールが表示される。
- 短い広告の視聴を選択: ユーザーが短い広告(30秒以下の動画やイメージ広告)を見ると、引き続きサイトを利用可能。
- 広告視聴を拒否: ユーザーが広告を見ない場合、アクセスが一時的に制限される。
主な機能
- カスタマイズ: ロゴやテキストを変更可能。特定ページでの表示やしきい値調整も可能。
- パフォーマンス確認: レポートタブで効果測定が可能(リワード広告タイプに分類)。
注意点
- ベータ版のため、仕様が変更される可能性あり。
- Offerwall メッセージを表示するには、サイトに AdSense タグを配置しているのを確認してから、[メッセージ] タブでメッセージを公開します。
オファーウォールの設定方法
Google AdSenseのWEBページからオファーウォールの設定ページに入って設定する方法を解説します。
「Offerwall(オファーウォール)」カードをクリックして設定。
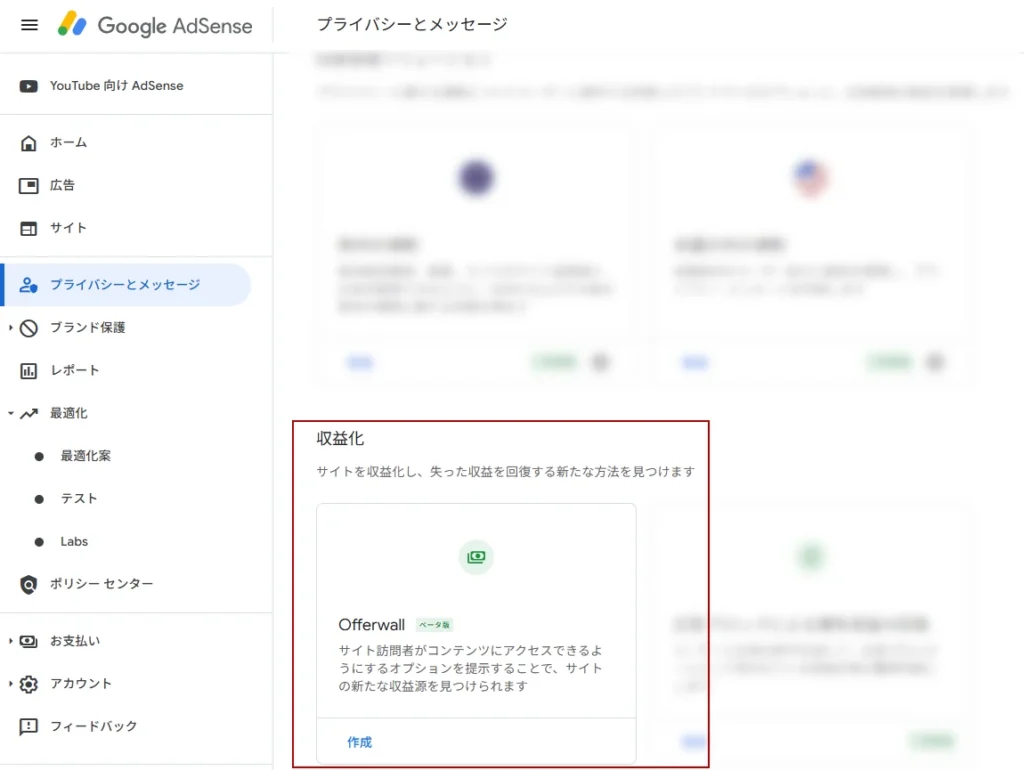
「Offerwallを作成」をクリック
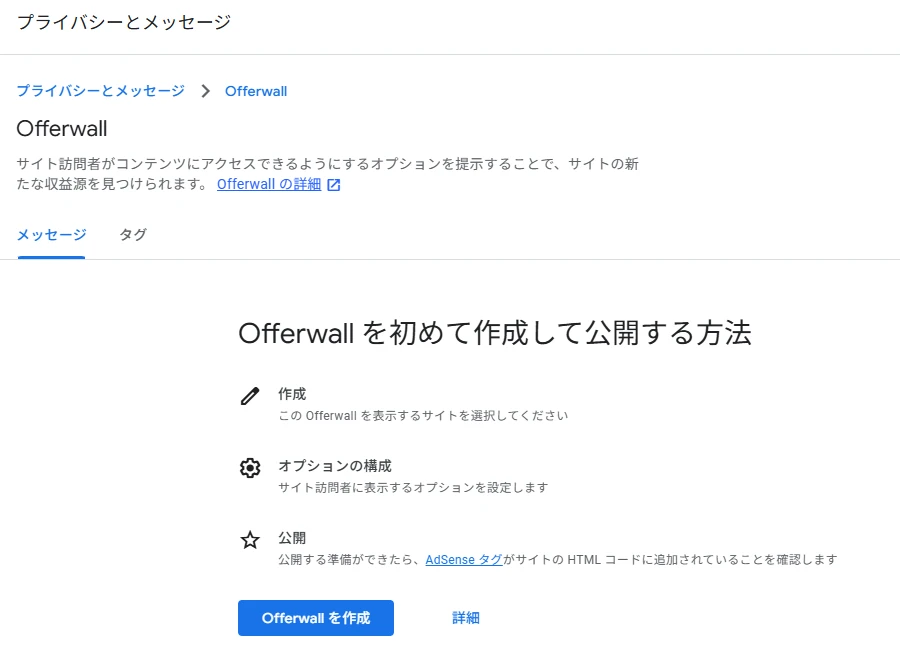
オファーウォールを設定したいサイトを選択します。
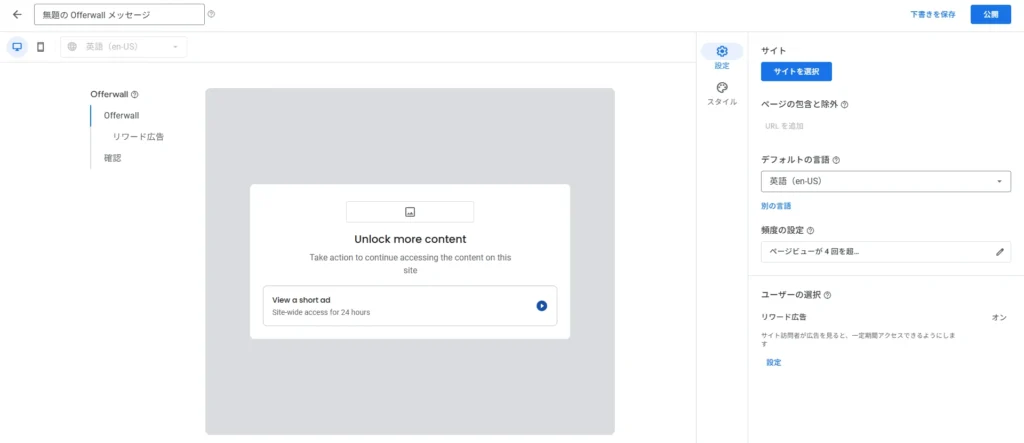
サイトの選択をクリックし、運営しているサイトの中からオファーウォール広告を出したいサイトを選んでチェックを入れて下部の「確認」をクリックしてください。
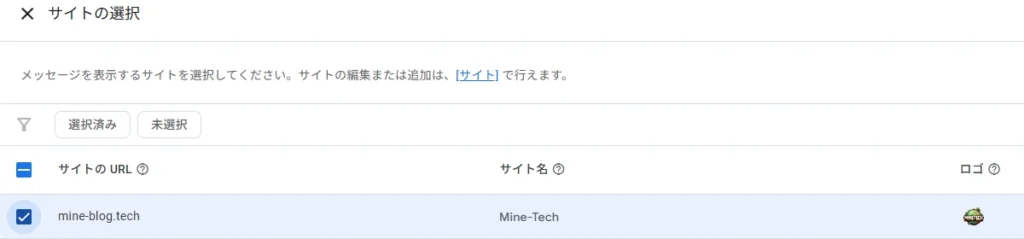
設定のデフォルト言語を英語から日本語に変更します。
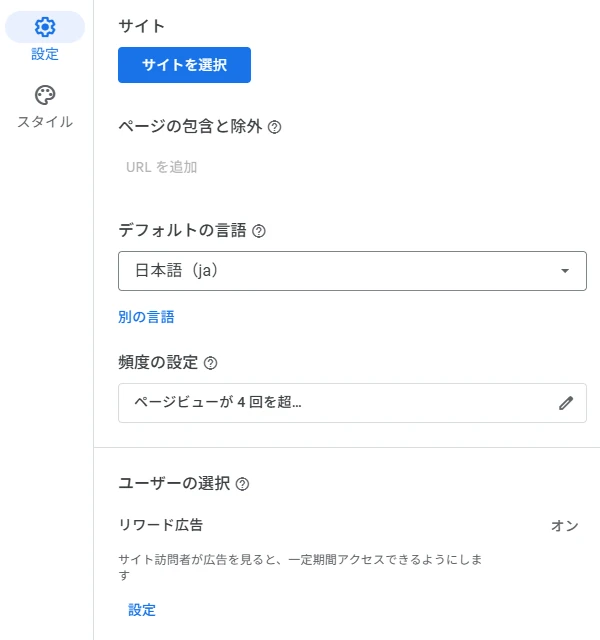
そうするとオファーウォール広告の表示が日本語で表示されるようになりました。
先ほど設定したサイト設定も反映されており、アイコンが表示されているのが判ります。
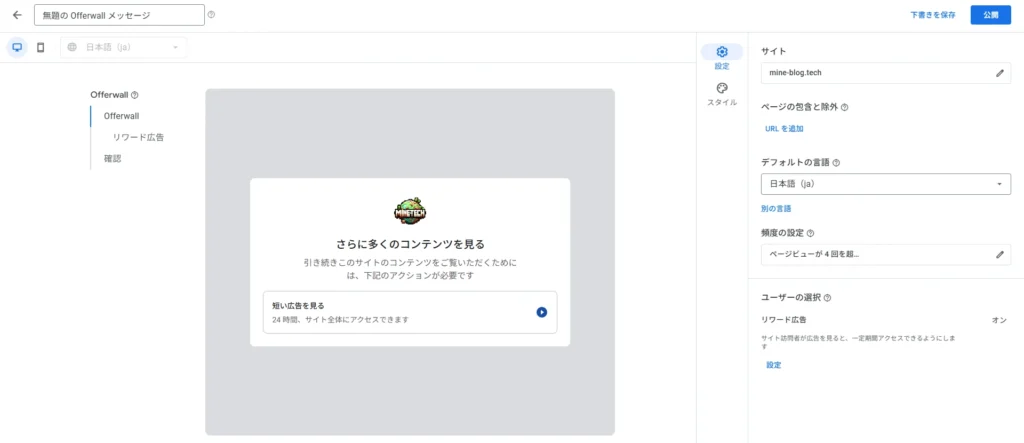
画像左上の「無題のOfferwallメッセージ」は今回作成する広告タイトルなので、(そのままでも問題ありませんが)適宜変更してください。
Offerwall管理画面の以下のメッセージ部分は個別に変更可能です。
必要があれば、サイトにあった文言に変更してください。
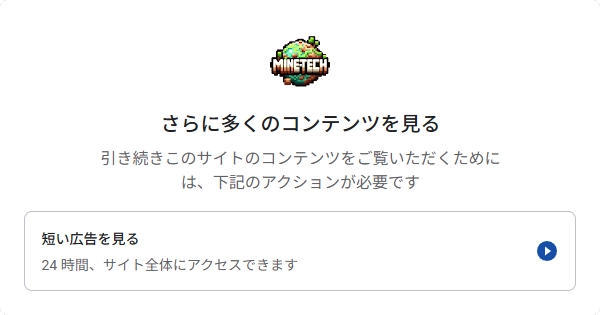
タイトル:さらに多くのコンテンツを見る
文章:引き続きこのサイトのコンテンツをご覧いただくためには、下記のアクションが必要です
ユーザーのページビュー数の設定でメッセージが表示されるタイミングを設定します。
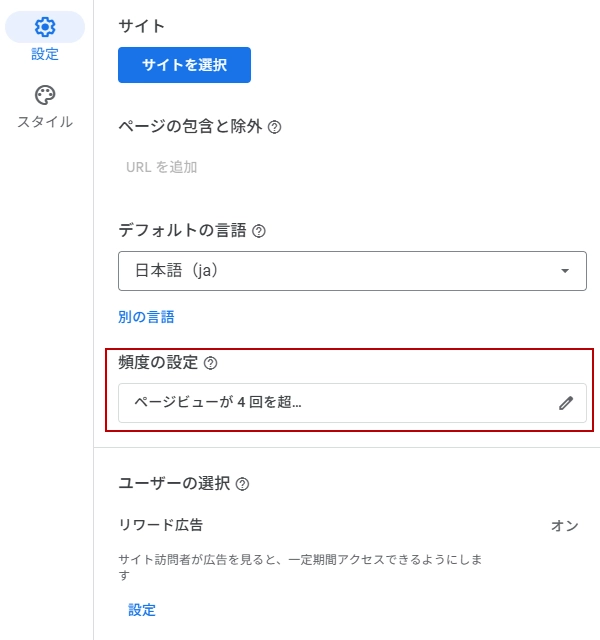
Offerwall が表示されるまでにユーザーが閲覧するページビューの数を選択します。
たとえば、ページビューを「4」と入力した場合、5回目のページビューでユーザーにメッセージが表示されることになります。
しきい値の変更は、メッセージを公開すると反映されます。各ユーザーのしきい値カウントは、最初のページビューから30日経過後にリセットされます。 [詳細]
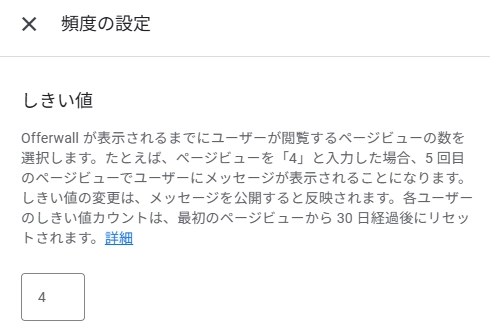
広告を見たユーザーにサイトへのアクセス許可をする期間を設定できます。
デフォルトで24時間おきに広告が出るようになっています。
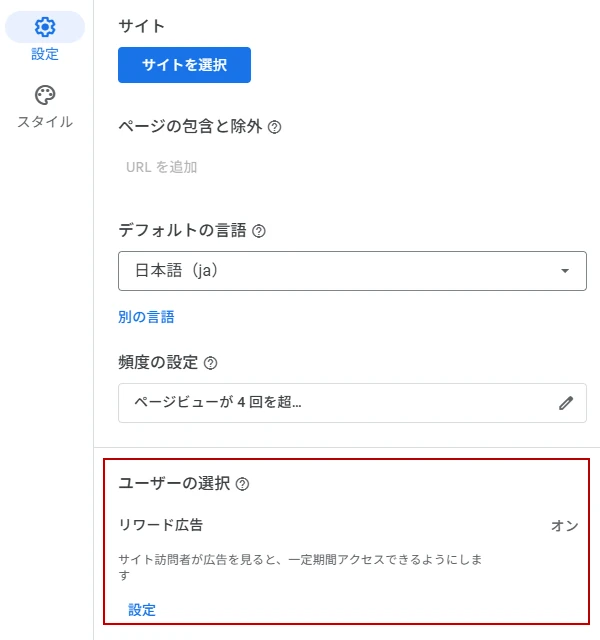
設定画面
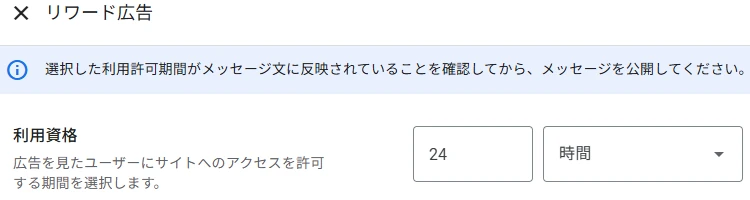
変更したら下部の確認を押して確定してください。
右上の公開ボタンをクリックして、ウィンドウが出てきます。問題が無いようであれば公開して広告を有効にします。
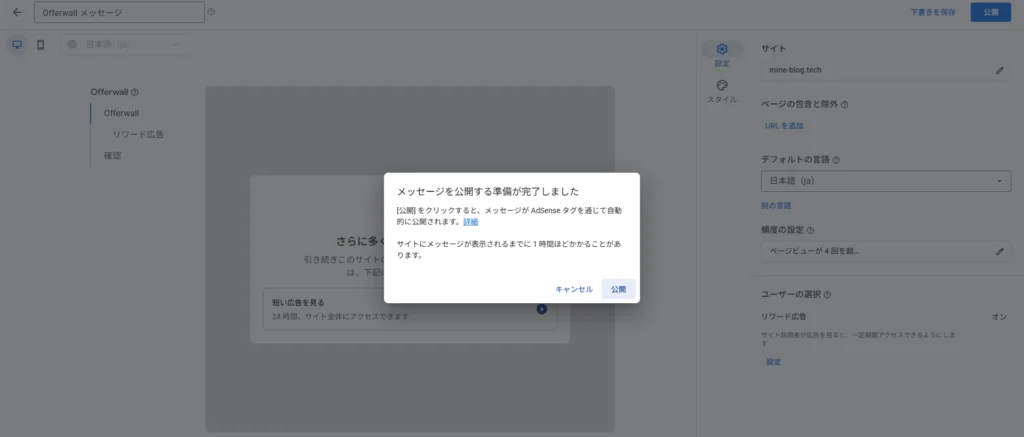
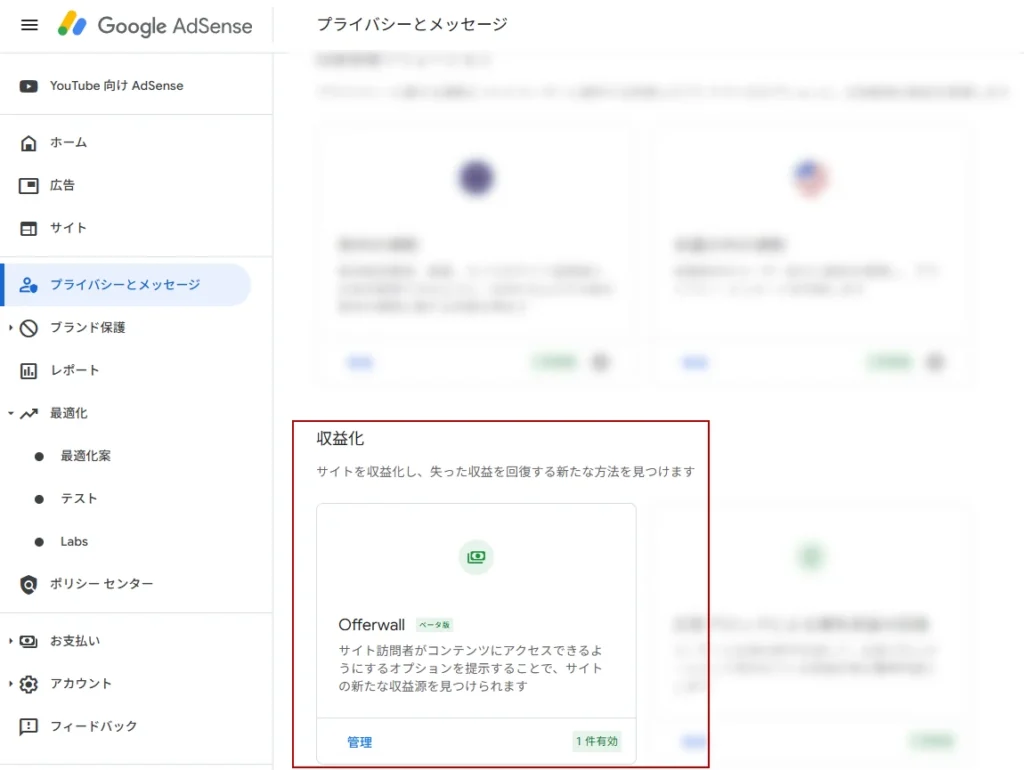
Google AdSense管理画面の「プライバシーとメッセージ」の収益化欄の「Offerwall」が1件有効になっていれば完了です。
そしてどのくらい収益に貢献するのか
本日設定したばかりなので、今後一か月ほど統計を取ってみたいと思います。


この記事に関するコメント