Forge勢向けReplay MODの(ちょっと)代替MOD『CMDCam』を完全解説!
カメラ軌道パスの解説や、使用する上で必須なコマンドの解説も完全網羅!
キー設定を分かりやすくする日本語化リソースパックの配布を行っています。
リアルタイムに指定したポイント間をプレイ中にカメラが移動し表示するMODです。
別途OBS Studioなどの録画ツールが必要です。
目次
基本情報
最新版のForgeではReplay MODは対応していない、けど撮影したい!という要望にとりあえず応えられるのがこのMOD『CMDCam』です。
実況動画や物語性のある動画を撮影したい、建築風景をタイムラプス撮影してみたいなどはちょっと、いやかなり難しいかと感じます。
現時点ではあきらめてFabricを使用するしかありません。

しかし、ちょっとした建築物案内動画、空撮映像、解説動画や短めのオープニング映像などでは十分に対応できます。
この記事では、主に初めて使用する方向けに簡単な使用方法とカメラパスの補間の種類やコマンドの使い方等を解説しています。
記事だけでは分かりにくい補間方法の違いについて動画にしましたので、併せて活用ください。
動作環境
MODダウンロード:Modrinth
Mod Loader
前提MOD
推奨MOD
\ 前提・依存関係にあるMODや推奨MODの情報ははこちら /
あわせて読みたい
依存関係・前提MOD や 推奨MODの紹介と日本語化リソースパック配布
前提MODや必須MODなど、入れたいMOD以外にも入れる必要のあるMODについての解説と、日本語化リソースパックの配布を行っています。 現時点で記事として単体で取り上げる…
注意点
Replay MODとは方向性が違うMODの為比較することは無意味かもしれません。
このMODは現在リアルタイムで状況が変化していく中、設定したポイント間を設定した補間方式に従いカメラが移動していくものです。
リプレイ機能は無く、過去を見直して撮影することはできません。
録画機能もありません。
別途以下のキャプチャソフトウェアを各自用意してください。
ビデオキャプチャツール
OBS Studio
- ビデオ録画と生放送用の無料でオープンソースのソフトウェア『OBS Studio』
- Windows10、Windows11標準搭載の
Win+Gキーで呼び出せる『Xbox Game Bar』のキャプチャ機能
- Nvidiaのグラフィックボードを使用している方なら、
Alt+Zキーで起動する『GeForce Experience』デスクトップキャプチャ機能を使用してください。
 OBS Studio
OBS Studio
Replay MODのようにレンダリング時にシェーダー効果を適用してくれるわけではないため、高性能なグラフィックカードを積んでいないことにはシェーダー入りでプレイを安定したFPSで録画することが厳しい面があります。
CMDCamの使い方
MODの導入と日本語リソースパックの導入が済んでいる前提での解説です。
ターゲットを決めた撮影の場合
常にその物体にカメラが向く撮影方法です。
ここでは常にターゲットの方を向いて撮影する方法について解説します。
- カメラパス(軌道)の表示:コマンド”
/cam show hermite“でエルミート補間方法のパスを表示
- カメラ補間方法の決定:コマンド”
/cam interpolation“でエルミート補間でパスを移動するようになる。
- 対象(ターゲット)決定:コマンド”
/cam target select“で対象物を右クリックして登録
- ポイントの追加:対象を撮影したい場所に移動して、
Pキーまたはコマンド”/cam add“を入力してポイントを追加する。
- 上記ポイント追加を心ゆくまで追加する。
- シェーダーの利用:必要であればシェーダーをONにする
- 録画ツールで録画を開始してください
- アニメーション開始コマンド”
/cam start 60s 0“で1点目のポイントから最終ポイントまでを60秒で移動してループしない設定で動作させる。その後はUキーを押すだけで同じ設定で動作する。
※60sは1分間かけて最後のポイントまで移動するということです。この数字を変更することで、移動速度の変更ができます。
- パスの保存:コマンド”
/cam save 保存名“で保存しておく
その場限りでいいのなら保存の必要はありません
※説明の丸1,丸2についてはお好きな補間方法を選んでください。
コマンドで設定したターゲットの方を常に撮影するようになっているため、ポイント追加時にターゲットの方向を向く必要はありません。
手持ちカメラでぶらぶら撮影するような場合
アナタの向いている方向が撮影される方向で撮影したい場合の方法です。
- カメラパス(軌道)の表示:コマンド”
/cam show hermite“でエルミート補間方法のパスを表示
- カメラ補間方法の決定:コマンド”
/cam interpolation“でエルミート補間でパスを移動するようになる。
- ポイントの追加:対象を撮影したい場所に移動して、
Pキーまたはコマンド”/cam add“を入力してポイントを追加する。
- 上記ポイント追加を心ゆくまで追加する。
- シェーダーの利用:必要であればシェーダーをONにする
- 録画ツールで録画を開始してください
- アニメーション開始コマンド”
/cam start 60s 0“で1点目のポイントから最終ポイントまでを60秒で移動してループしない設定で動作させる。その後はUキーを押すだけで同じ設定で動作する。
※60sは1分間かけて最後のポイントまで移動するということです。この数字を変更することで、移動速度の変更ができます。
- パスの保存:コマンド”
/cam save 保存名“で保存しておく
その場限りでいいのなら保存の必要はありません
Replay MODのようにエンコードしながらシェーダー(影MOD)が適用されるわけではありませんので、シェーダー使用時にフレームレートの低下があれば、録画にも影響は現れます。
ビデオ設定の描画距離や演算距離の見直し等を行ったり、軽量化MODを導入して極力負荷を下げて適用することをオススメします。
あわせて読みたい
『Embeddium』完全解説&日本語化リソースパック配布中
『Embeddium』の解説と日本語化リソースパックを配布しています。現状では軽量化MODとは言えなくなってしまった『Optifine』からの移行を考えている方、マイクラをより…
カメラパス(軌道)の補間方法の違いについて
各補間方法について説明します。
どのような動作をするかを動画で解説します。
解説は参考程度の情報で、特に覚えておく必要はありません。
動画で解るカメラパス(軌道)の補間方法の違いについて
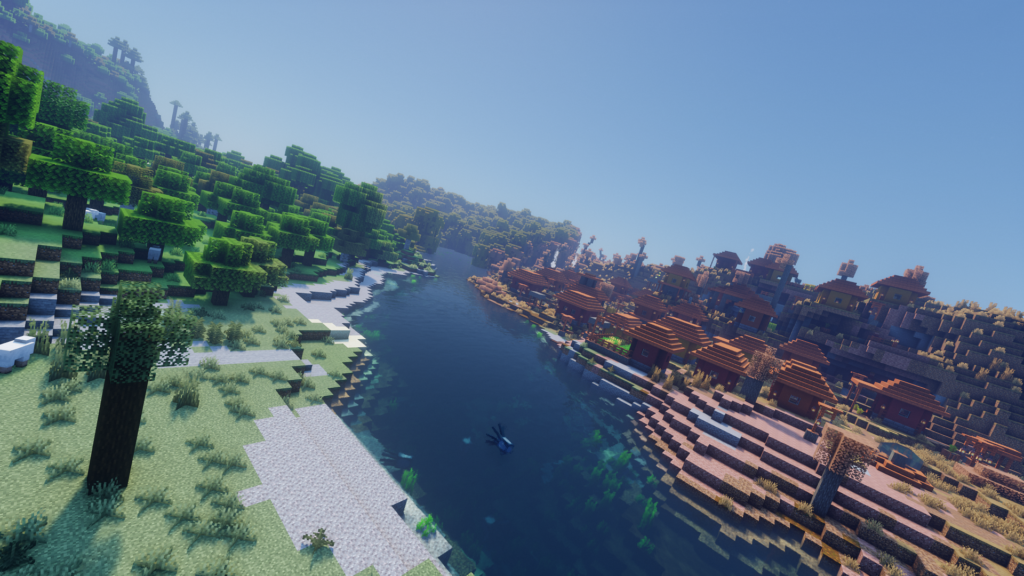
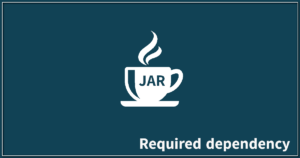
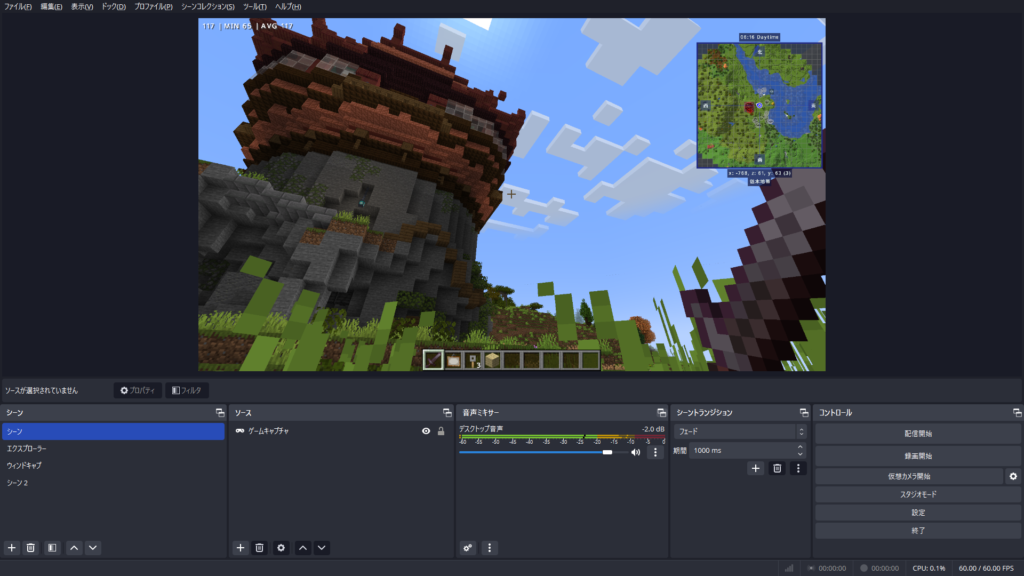
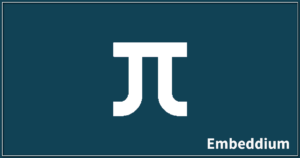

この記事に関するコメント