この記事では、MinecraftのMODパックの導入手順を解説します。
外部ランチャーを使用してMOD パックを使用する際の基本的な手順を各外部ランチャーごとにステップバイステップ形式で丁寧に解説。
各外部ランチャーでのインストール方法
ここではMODパック「Craft to Exile 2」を例に挙げて解説します。
また、パックによっては各ダウンロードサイト用のランチャーを使用した方が手間が少ないこともありますので、適宜ランチャーを変更することも有効です。
Prism Launcherを使用してインストールする手順
初回起動時に、RAMの割り当てとJavaのインストールを選択するよう求められます。
- Javaの選択: 必ずJava 17を選択してください。
- RAMの設定: 推奨値は4GBから8GB(メガバイト換算で4096~8192MB)です。お使いのPCのRAMに合わせて検討してください。フルで使い切ることは推奨されていません。
左上の「起動構成を追加」をクリックします。
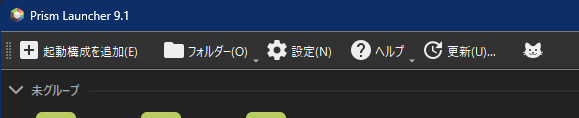
左側のメニューから「CurseForge」タブを選択し、「Craft to Exile 2」を検索します。
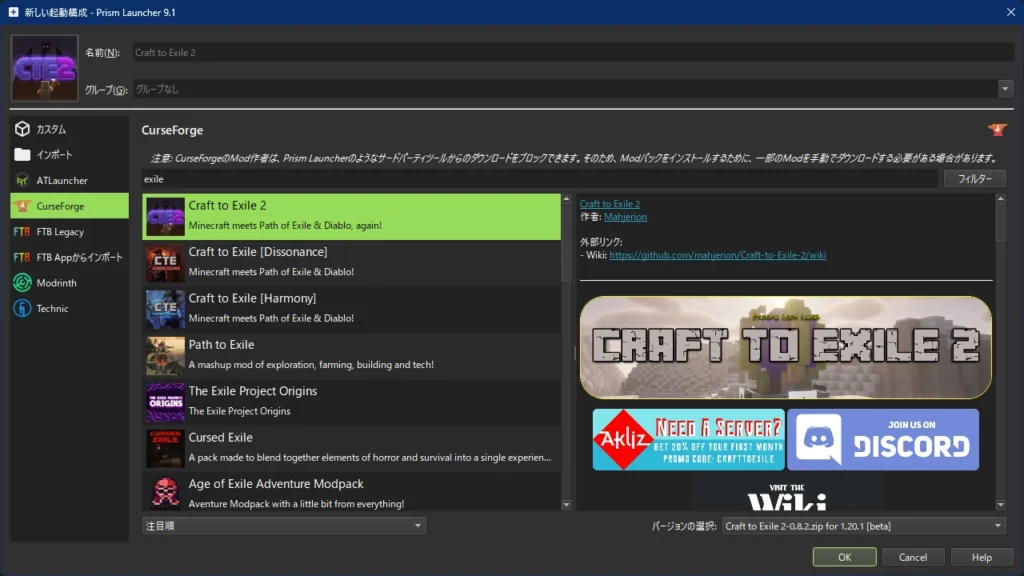
見つかった「Craft to Exile 2」をクリックし、最新バージョンでよければ「OK」ボタンを押します。
日本語化適用の兼ね合いでバージョンを指定したい場合は、「OK」の上にあるバージョンの選択から目的のバージョンを選んでください。
「ブロックされたModが見つかりました」というウィンドウが表示されたら、「不足を全て開く」ボタンをクリックします。
ブラウザに表示されたModすべてをPCの「ダウンロード」フォルダーに保存してください。Prism Launcherはこのフォルダーを監視して不足Modを検出します。
保存が完了すると、ウィンドウの左下に「すべてのModが見つかりました」と表示されます。
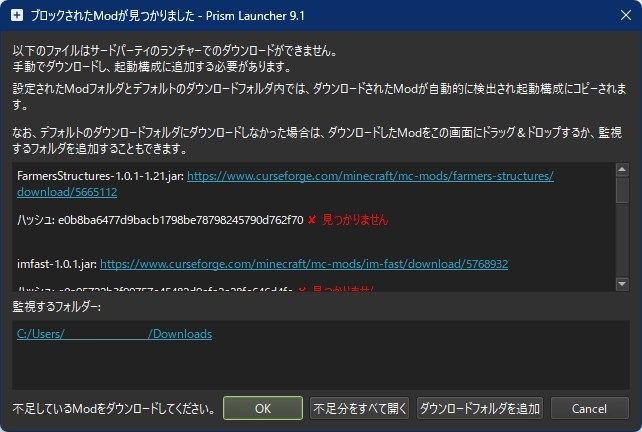
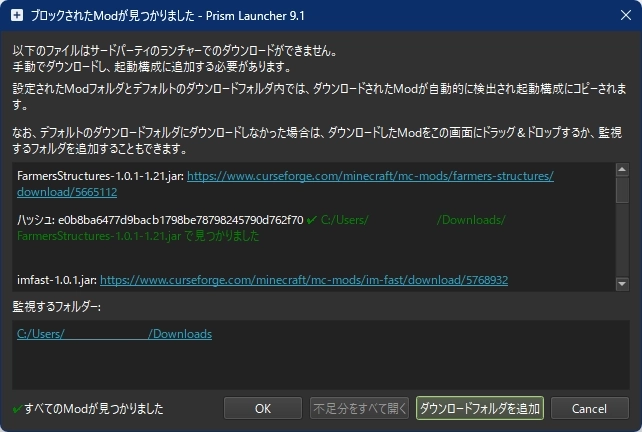
「すべてのModが見つかりました」と表示されたら、「OK」ボタンをクリックしてインストールを完了します。
初めてPrism Launcherを使用する場合、Minecraftアカウントでのログインを求められる場合があります。

CurseForge Appを使用してインストールする手順
- CurseForge Appを起動すると、複数のゲームが表示されます。
- 「Minecraft」をクリックします。
- インスタンス(ゲームデータ)の保存先を指定します。こだわりが無ければデフォルトでよい。
- 設定が終わったら「続行」を押します。
- 「より多くのアドオンを取得する」タブをクリックします。
- 検索バーに「Craft to Exile」と入力します。
- 私のModパックの下に表示されているのが検索フィルターです。「All」や「Mods」になっていて「Modpaks」で無い場合は、「Modpaks」に変更しておくこと。
- 表示されたCraft to ExileのModパックの中から、最新版か希望のバージョンを選び「インストール」を押します。
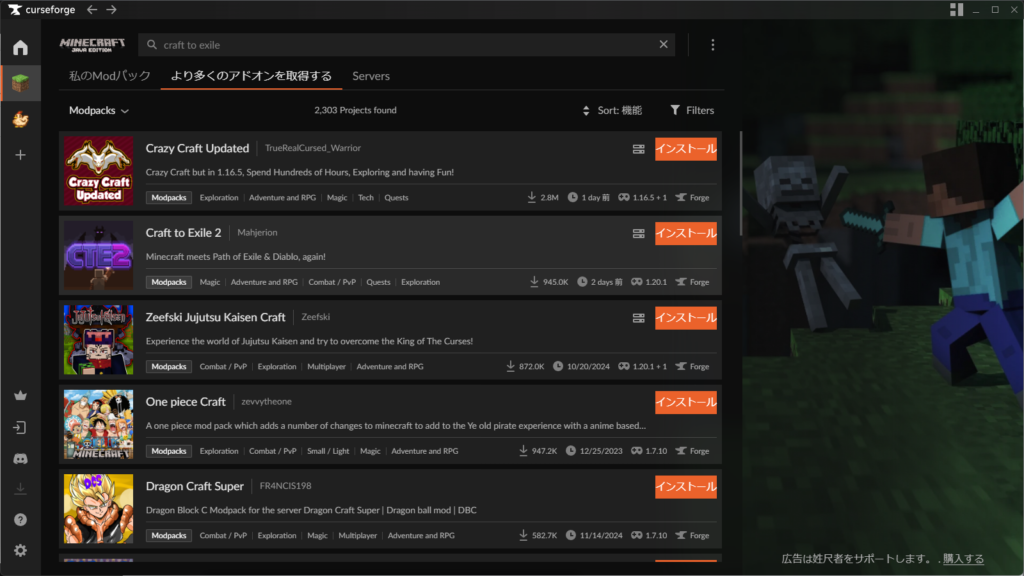
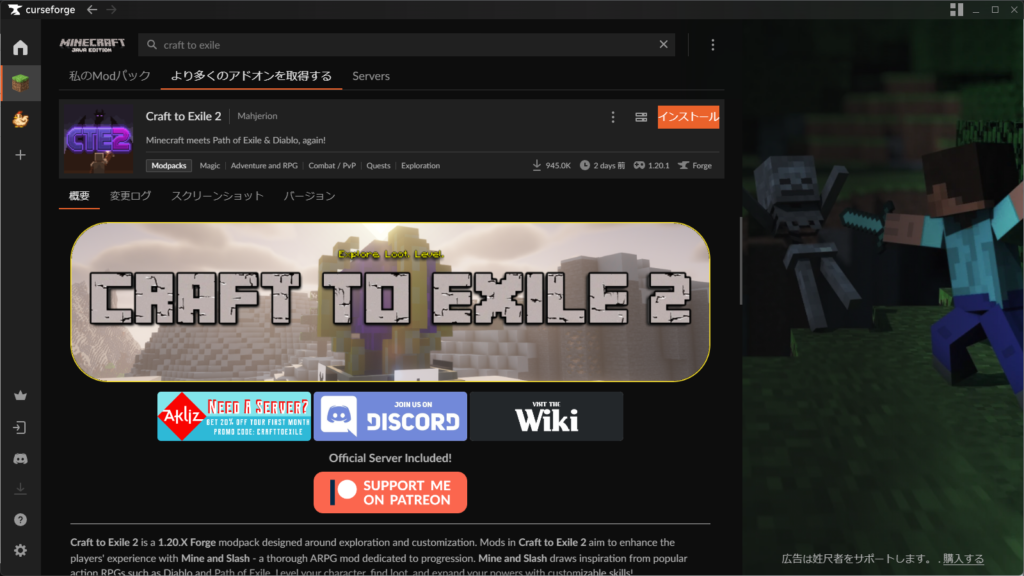
インストールボタン押下
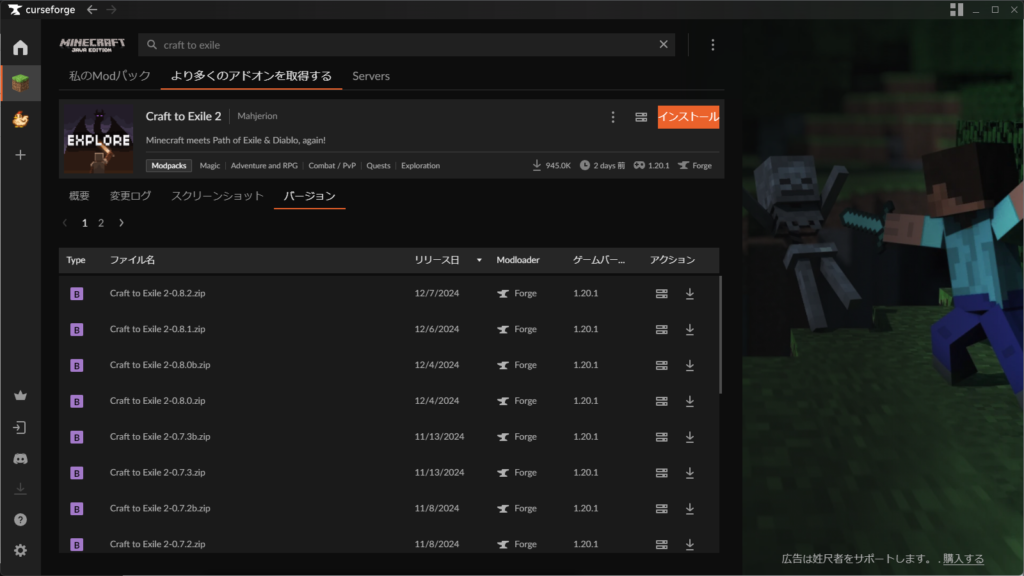
- 「私のModパック」タブに移動します。
- ここでインストール済みのパックを確認できます。また、ここからゲームを起動することもできます。
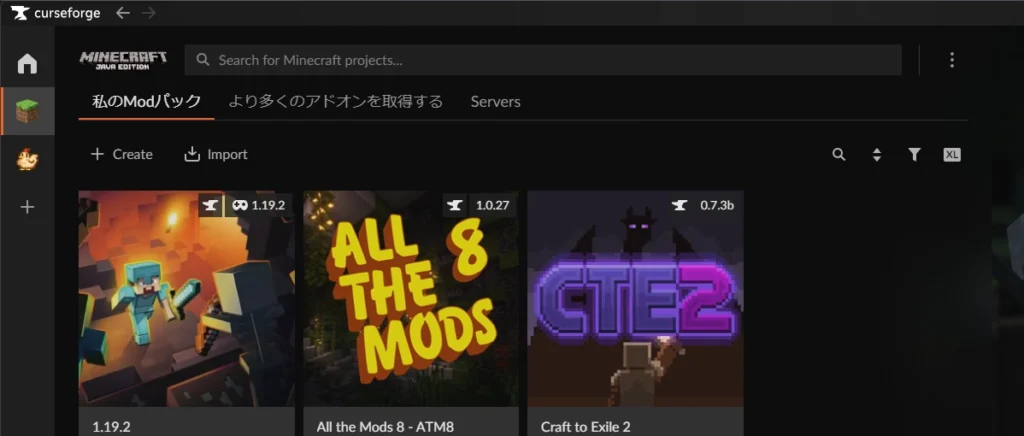
「プレイ」を押してゲームを起動します。
- 初回起動時に、必要なコンポーネントが自動でインストールされます。
- インストールが完了すると、Minecraftアカウントへのログインを求められます。
- ログイン後、ゲームを開始できます。
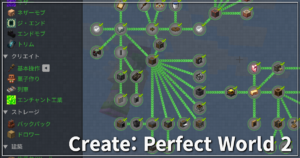
リソースパックの導入方法&よくある質問
リソースパック導入について別記事で詳細にまとめましたので、こちらをご覧ください。
動画での解説、リソースパックフォルダの開き方等を詳細に解説しています。


この記事に関するコメント